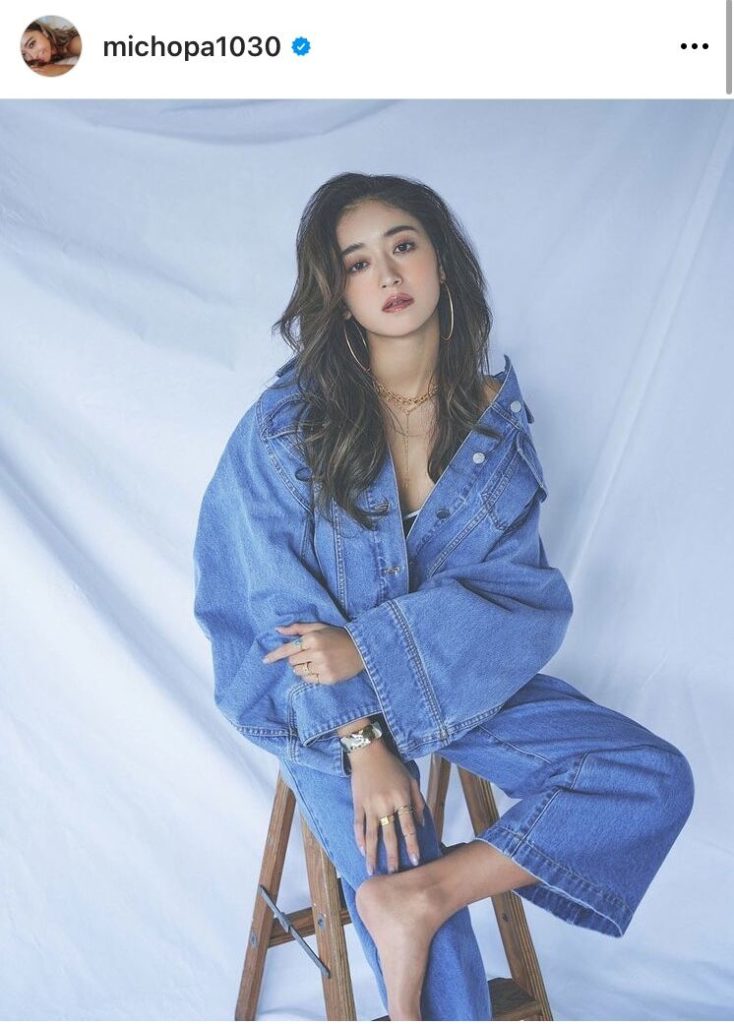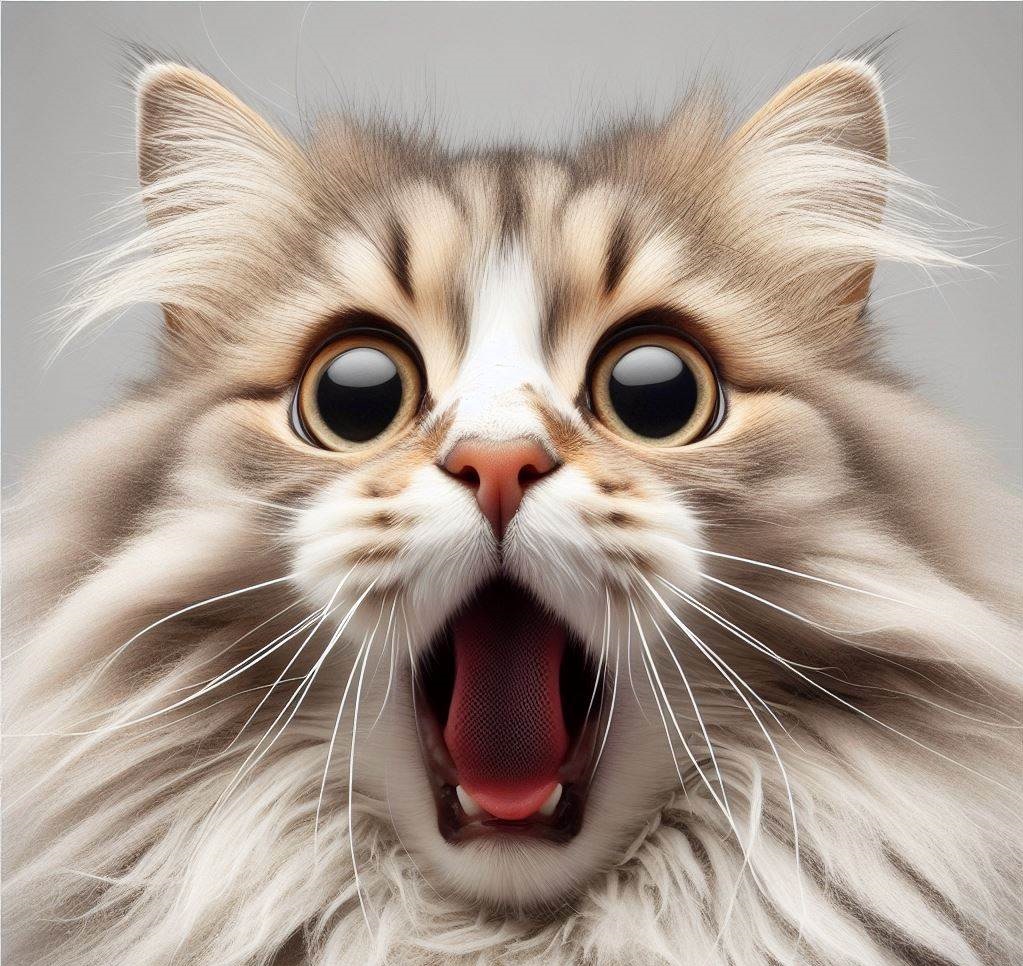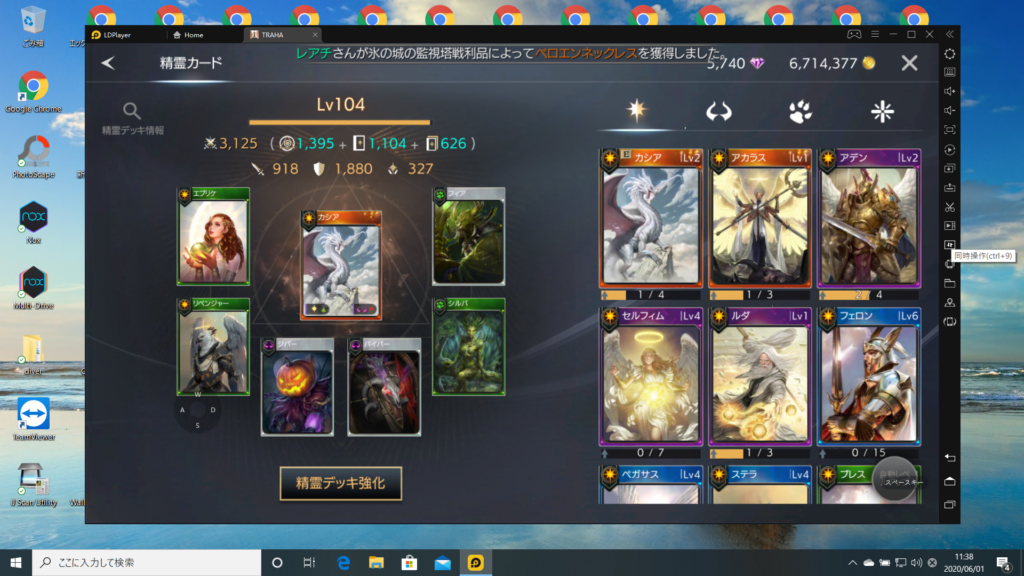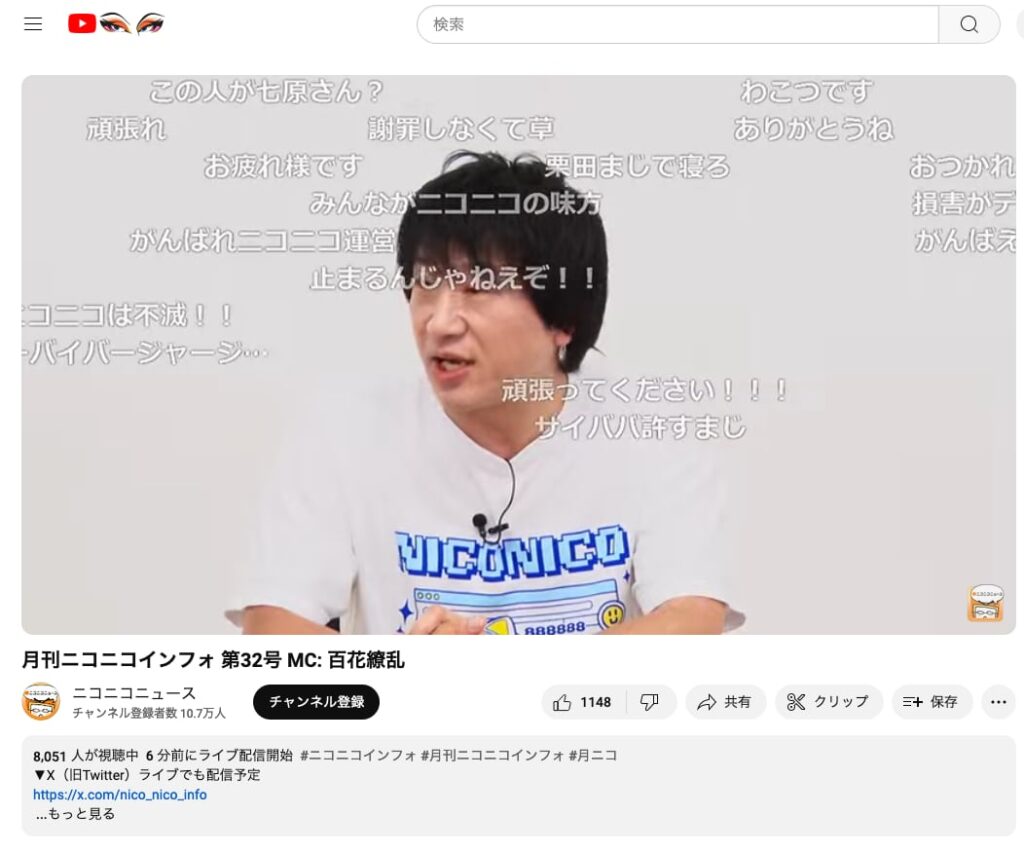生産性を向上させるためのアプリは数多く存在し、その中でもNotionは近年急速に人気を集めています。しかし、Notionが必ずしもすべての人に最適な選択肢であるわけではありません。そこで本記事では、Notionと他の主要な生産性アプリを比較し、どれがあなたにとって最適なのかを徹底的に検討していきましょう。
Notion
Trello
Todoist
Evernote
Asana
Notionの使い方:プロのように効率的に情報管理をマスターする方法
Notionは、ノート、データベース、プロジェクト管理など、複数の機能を統合したオールインワンアプリです。その高いカスタマイズ性と使い勝手の良さから、個人から企業まで幅広いユーザー層に支持されています。ここでは、プロのように効率的に情報管理を行うためのNotionの使い方を解説します。
ページの作成と編集
Notionでは、情報をページにまとめて保存します。新しいページを作成するには、左サイドバーで「+」ボタンをクリックし、タイトルとアイコンを設定します。ページ内では、テキスト、画像、リンク、埋め込みなどのさまざまなブロックを自由に組み合わせて、情報を整理できます。また、ページ内で「/」キーを入力すると、ブロックの追加メニューが表示され、簡単にブロックを挿入できます。
Notionに「まずはここから」ページを作ってみよう
データベースの活用
Notionのデータベース機能を使えば、タスク管理、イベントスケジュール、資料整理など、様々な情報を一元管理できます。データベースを作成するには、ページ内で「/」キーを入力し、「Table」や「Board」などのデータベースブロックを選択します。データベースの各項目は、プロパティをカスタマイズすることで、独自のデータ構造を構築できます。また、データベースにはフィルターやソート、ビューの設定が可能で、情報の抽出や整理が容易になります。
【Notion 使い方講座】データベース入門!基礎となる考え方から徹底解説!
【初心者向け】2022年最新版 Notion データベース機能徹底解説【タスク管理テンプレート付き】
プロジェクト管理
Notionはプロジェクト管理にも優れています。例えば、カンバンボード形式でタスク管理を行いたい場合は、「Board」データベースを作成し、各タスクをカードとして追加します。また、「Timeline」データベースを使えば、イベントやマイルストーンを時間軸上に整理して表示できます。これにより、チームでの進捗管理やスケジュール調整がスムーズに行えます。
【新機能あり】最強になったNotionのタスク管理方法を解説!
タスク管理とToDoリスト
Notionでタスク管理やToDoリストを作成するには、「Table」データベースを活用しましょう。タスク管理やToDoリストを作成することで、日々の作業を効率的に整理できます。以下の手順で、「Table」データベースを使ったタスク管理を行いましょう。
-
「Table」データベースの作成 ページ内で「/」キーを入力し、表示されるメニューから「Table」を選択します。これで新しいテーブルデータベースが作成されます。
-
カラムのカスタマイズ デフォルトでは「Name」「Tags」「Files」「Created Time」の4つのカラムが設定されていますが、タスク管理に適したカラムに変更しましょう。例えば、「Name」を「Task」にリネームし、「Tags」を「Status」に変更し、「Files」を「Due Date」に変更するなど、自分のニーズに合わせてカラムをカスタマイズします。
-
タスクの追加 新しい行を追加し、タスク名や期限、ステータスなどの情報を入力していきます。タスクを追加するごとに、テーブルが自動的に拡張されます。
-
ソートとフィルターの活用 タスクを効率的に管理するために、ソートやフィルター機能を活用しましょう。例えば、期限が近い順にタスクを表示したい場合は、ソート機能で「Due Date」を「Ascending」に設定します。また、特定のステータスのタスクだけを表示したい場合は、フィルター機能で「Status」を指定して絞り込みます。
-
ビューの作成 複数のビューを作成することで、さまざまな角度からタスクを管理できます。例えば、カレンダービューを使えば、タスクの期限を一目で確認できますし、カンバンボードビューを使えば、タスクのステータスに応じた進捗管理が行えます。ビューの切り替えは、データベース上部の「Add a view」ボタンから行えます。
以上の手順で、Notionの「Table」データベースを使ったタスク管理やToDoリストを作成できます。カスタマイズ性が高いため、自分の作業スタイルに合わせて最適な情報管理が可能です。
How to Make a Table in Notion
Trello:視覚的で使いやすいプロジェクト管理アプリの魅力と活用法
プロジェクト管理やタスク管理にはさまざまなアプリが存在しますが、その中でもTrelloは視覚的で使いやすいインターフェースが魅力で、個人からチームまで幅広いユーザーに支持されています。本記事では、Trelloの特徴と活用法について、プロのような視点で解説します。
Trelloの基本概念
ボード、リスト、カード Trelloの基本的な構造は、ボード、リスト、カードの3つの要素からなります。ボードはプロジェクト全体を管理する場で、リストはタスクの進捗状況やカテゴリーを表し、カードは個々のタスクやアイデアを示します。これらの要素を組み合わせることで、プロジェクトやタスクの状況を一目で把握しやすいカンバンボード形式の管理が可能です。
チームでの仕事が効率的に!タスク管理ツールTrello活用術
ボードの作成と設定
Trelloで新しいプロジェクトを開始するには、まずボードを作成します。ボード作成画面で、ボードの名前、背景画像、アクセス権限を設定し、作成をクリックします。作成したボードでは、右上のメニューボタンから、メンバーの追加やラベルの設定、デューエットの設定など、さまざまなカスタマイズが行えます。
リストとカードの活用
リストは、タスクの進捗状況やカテゴリーに応じて分けられます。例えば、「To Do」「Doing」「Done」の3つのリストを作成し、タスクが進行するごとにカードをリスト間で移動させることで、プロジェクトの進捗状況を視覚的に把握できます。カードには、タスク名や期限、担当者、ラベル、チェックリスト、コメントなどの情報を追加でき、詳細なタスク管理が可能です。
Trelloでタスクの見える化!使い方と目標達成するためのTodoリストの作り方を解説!
メンバーの追加と共有
Trelloでは、チームメンバーや関係者をボードに招待し、共同でプロジェクト管理が行えます。メンバーは、カードにアサインされたタスクを確認し、コメントで意見交換や進捗報告を行うことができます。またボードのアクセス権限を設定することで、公開範囲を制限したり、特定のメンバーだけに編集権限を与えたりすることができます。これにより、プロジェクトの進捗状況をスムーズに共有し、チームの協力を促進することが可能です。
パワーアップと連携アプリの活用
Trelloでは、パワーアップと呼ばれる拡張機能を利用することで、さらに多機能なプロジェクト管理が行えます。例えば、カレンダーパワーアップを有効にすることで、カードの期限をカレンダー形式で表示できます。また、GoogleドライブやDropboxなどの外部アプリと連携することで、ファイルの共有や保存が簡単に行えます。これらのパワーアップを活用することで、Trelloを自分のニーズに合わせた使いやすい環境にカスタマイズできます。
モバイルアプリでの利用
Trelloはスマートフォンやタブレットでも利用できるモバイルアプリが提供されており、外出先や移動中でもプロジェクト管理が行えます。モバイルアプリでは、デスクトップ版と同様の操作性が実現されており、ボードの閲覧やカードの編集、コメントの投稿などが簡単に行えます。これにより、プロジェクトの進捗状況をリアルタイムで確認し、効率的に情報共有ができます。
【Trello】超使い易い!タスク管理アプリTrello(トレロ)紹介!!ズボラな私にピッタリ!!
まとめ
Trelloは視覚的で使いやすいインターフェースが魅力のプロジェクト管理アプリであり、ボード、リスト、カードの組み合わせによるカンバンボード形式の管理が特徴です。また、チームメンバーの追加や共有、パワーアップの活用、モバイルアプリでの利用など、多機能で高い柔軟性を持っています。プロのような効率的なプロジェクト管理を実現したい方には、Trelloの活用がおすすめです。
Todoistの使い方:プロが教えるタスク管理の効率化術
Todoistは、個人やチームでタスク管理を行うための人気アプリです。シンプルで使いやすいインターフェースと豊富な機能が魅力で、プロにも支持されています。本記事では、Todoistの使い方をプロのように効率的に活用するためのポイントを解説します。
アカウント作成と初期設定
Todoistの利用を開始するには、まずアカウントを作成します。公式サイトやアプリからメールアドレス、Googleアカウント、Appleアカウントなどを使って登録できます。登録後、プロフィールや通知設定などを行いましょう。
My Todoist Set-Up (Early 2022)
タスクの追加
タスク管理の基本はタスクの追加です。Todoistでは、「Quick Add」ボタンから簡単にタスクを追加できます。タスク名、期限、プロジェクト、ラベルなどの情報を入力しましょう。また、自然言語入力機能を使って、「明日の午後3時までにレポートを提出」といった形でタスクを追加できます。
プロジェクトの作成
Todoistでは、タスクをプロジェクトごとにまとめることができます。プロジェクトは個人用やチーム用に作成でき、カラーコードやアイコンで見分けがつくようにカスタマイズできます。プロジェクトごとにタスクを整理することで、効率的なタスク管理が実現できます。
セクションとサブタスク
プロジェクト内でさらにタスクを分類したい場合は、セクションを活用しましょう。セクションを作成してタスクをまとめることで、プロジェクト内のタスクを見やすく整理できます。また、タスクを細分化したい場合は、サブタスクを利用して親タスクの下に細かい作業を追加できます。
ラベルとフィルター
Todoistでは、タスクにラベルを付けて分類や優先順位を管理できます。ラベルはカスタマイズが可能で、色や名前を自由に設定できます。また、フィルター機能を使って、特定のラベルや期限が付いたタスクだけを表示させることができます。これにより、重要なタスクに集中し、効率的に作業を進めることが可能です。
期限とリマインダー
タスクに期限を設定することで、締め切りを明確にしましょう。Todoistでは、期限を設定するだけでなく、リマインダーも設定できます。リマインダーは、タスクの期限前に通知が届くように設定でき、タスクの見逃しを防ぐことができます。
チームメンバーの招待と共有
Todoistはチームでのタスク管理にも適しています。チームメンバーを招待してプロジェクトを共有し、タスクのアサインや進捗報告を行いましょう。また、コメント機能を使って意見交換やフィードバックが可能です。
Todoistの各種インテグレーション
Todoistは、他のアプリとの連携が豊富で、さらに効率的なタスク管理が実現できます。例えば、GoogleカレンダーやOutlookカレンダーと連携することで、タスクの期限がカレンダーに反映されます。また、SlackやZapierとの連携も可能です。
モバイルアプリの活用
Todoistは、スマートフォンやタブレットのモバイルアプリも提供しており、外出先や移動中でもタスク管理が行えます。モバイルアプリでは、デスクトップ版と同様の操作性が実現されており、タスクの追加や編集、コメントの投稿などが簡単に行えます。
まとめ
Todoistはシンプルで使いやすいインターフェースと豊富な機能が魅力のタスク管理アプリです。タスクの追加やプロジェクトの作成、ラベルとフィルターの活用など、効率的なタスク管理のための機能が充実しています。また、チームでの共同作業や他のアプリとの連携も可能で、プロのようなタスク管理を実現できます。Todoistを活用して、自分のタスク管理を効率化しましょう。
Evernoteの使い方:情報整理のプロが教える効果的なノート作成術
Evernoteは、情報整理やノート作成のための人気アプリです。使いやすいインターフェースと豊富な機能が魅力で、プロにも支持されています。本記事では、Evernoteの使い方をプロのように効率的に活用するためのポイントを解説します。
アカウント作成と初期設定
まず、Evernoteの公式サイトにアクセスし、アカウントを作成します。アカウント作成にはメールアドレスやGoogleアカウント、Appleアカウントなどが利用できます。アカウント作成後、プロフィールや通知設定などの初期設定を行いましょう。
ノートの作成
Evernoteでは、ノートを作成して情報整理やアイデアの記録を行います。ノート作成画面でタイトルやタグ、ノートブックを設定しましょう。ノート内にはテキストや画像、PDFなどのファイルを添付できます。
ノートブックの作成
ノートブックを作成して、ノートをカテゴリーごとに整理します。ノートブックは個人用や共有用に作成でき、階層構造にすることも可能です。ノートブックの整理がうまくできることで、情報の見つけやすさが向上します。
【エバーノート】私の最強ノート(必見!)無料ノートの決定版
タグの活用
ノートにタグを付けて、情報の分類や検索を効率化しましょう。タグは自由に設定でき、複数のタグを付けることも可能です。タグを活用することで、関連するノートを簡単に探すことができます。
検索機能の活用
Evernoteの強力な検索機能を活用して、瞬時に情報を見つけ出しましょう。キーワードやタグ、ノートブック名などで検索ができ、高度な検索オプションも利用可能です。また、画像内のテキストや手書きの文字まで検索できるOCR機能も魅力です。
ウェブクリッパーの利用
Evernoteのウェブクリッパーを使って、ウェブページの情報を簡単にノートに保存できます。ブラウザの拡張機能としてインストールし、ウェブページをクリップすることで、記事や画像、引用文などをEvernoteに取り込むことができます。ウェブクリッパーでは、クリップしたページのレイアウトや要素をカスタマイズでき、情報を整理しやすい形で保存することができます。
ショートカットの活用
Evernoteでは、よく使うノートやノートブック、タグをショートカットに登録しておくことができます。ショートカットに登録した項目は、サイドバーに表示され、すぐにアクセスできるようになります。ショートカットを活用することで、効率的に情報にアクセスできます。
モバイルアプリの活用
Evernoteは、スマートフォンやタブレットのモバイルアプリも提供しており、外出先や移動中でも情報整理が行えます。モバイルアプリでは、デスクトップ版と同様の操作性が実現されており、ノートの作成や編集、検索などが簡単に行えます。
チームでの共有とコラボレーション
Evernoteは、チームでの情報共有やコラボレーションにも適しています。ノートブックを共有してチームメンバーと情報を共有し、コメント機能を使って意見交換やフィードバックが可能です。また、Evernote Businessプランでは、さらに高度な共同作業機能が利用できます。
インテグレーションの活用
Evernoteは、他のアプリとの連携が豊富で、さらに効率的な情報管理が実現できます。例えば、GoogleドライブやMicrosoft Officeとの連携により、ドキュメントやスプレッドシートをノートに埋め込んだり、SlackやIFTTTとの連携で自動化を行うことも可能です。
【Evernote】超初心者入門1 ノートの作り方から活用事例をサクッと解説
まとめ
Evernoteは、情報整理やノート作成に適した人気アプリです。ノートやノートブックの作成、タグや検索機能の活用など、効率的な情報管理のための機能が充実しています。また、チームでの共同作業や他のアプリとの連携も可能で、プロのような情報整理を実現できます。Evernoteを活用して、自分の情報管理を効率化しましょう。
Asanaの使い方:プロが教えるタスク管理の効率化術
Asanaは、タスク管理やプロジェクト管理に特化したアプリで、個人から企業チームまで幅広いユーザーに支持されています。使いやすいインターフェースと豊富な機能が魅力で、効率的なタスク管理やチームのコラボレーションを実現できます。以下に、Asanaの主な特徴と使い方を紹介します。
-
アカウント作成と初期設定 まず、Asanaの公式サイトにアクセスし、アカウントを作成します。アカウント作成にはメールアドレスやGoogleアカウントが利用できます。アカウント作成後、プロフィールや通知設定などの初期設定を行いましょう。
-
タスクの作成 Asanaでは、タスクを作成してプロジェクト管理やチームの進捗管理を行います。タスク作成画面でタスク名や期限、担当者を設定しましょう。また、サブタスクやチェックリストを追加して、タスクを細分化することができます。
Asana 日本語デモ動画 -
プロジェクトの作成 プロジェクトを作成して、タスクを分類しましょう。プロジェクトはリスト形式やカンバンボード形式で表示でき、状況に応じて使い分けが可能です。また、プロジェクトのステータスや進捗率を設定することで、全体の進捗を把握しやすくなります。
-
タスクのアサインと期限設定 タスクを担当者にアサインし、期限を設定することで、チームの進捗管理が行えます。担当者はタスクが自分に割り当てられたことを通知で知ることができ、期限が近づくとリマインダーが届きます。
-
コメントと添付ファイルの利用 Asanaでは、タスクにコメントや添付ファイルを追加できます。コメント機能を使って、タスクに関する意見交換やフィードバックを行いましょう。また、必要なドキュメントや画像などをタスクに添付することで、情報を一元管理できます。
-
タイムラインとカレンダーの活用 Asanaのタイムライン機能を使って、プロジェクト全体のスケジュールを視覚的に把握しましょう。タイムラインでは、タスクの期間や依存関係を一目で確認でき、全体の進捗やリソース管理を行いやすくなります。また、カレンダー機能を活用することで、タスクの期限やイベントを日付ごとに確認でき、スケジュール管理が効率的に行えます。
-
チームとのコラボレーション Asanaは、チームでの情報共有やコラボレーションにも適しています。チームメンバーを招待して、プロジェクトやタスクを共有しましょう。また、チーム専用のコンバセーションを利用して、全体のコミュニケーションを円滑に行えます。
-
カスタムフィールドとタグの活用 タスクにカスタムフィールドやタグを追加して、情報の分類や検索を効率化しましょう。カスタムフィールドは自由に設定でき、タスクのステータスや優先度などを一元管理できます。タグを活用することで、関連するタスクを簡単に探すことができます。
-
レポートとダッシュボードの活用 Asanaでは、プロジェクトの進捗やチームの生産性を分析するためのレポートやダッシュボードが利用できます。これらの機能を活用することで、タスクの状況やチームのパフォーマンスを詳細に把握し、適切なアクションを取ることができます。
-
インテグレーションの活用 Asanaは、他のアプリとの連携が豊富で、さらに効率的なタスク管理が実現できます。例えば、SlackやMicrosoft Teamsとの連携により、コミュニケーションをスムーズに行ったり、GoogleカレンダーやOutlookカレンダーとの連携でスケジュール管理を一元化できます。また、IFTTTやZapierとの連携で自動化を行うことも可能です。
まとめ
Asanaは、タスク管理やプロジェクト管理に特化したアプリで、効率的な進捗管理やチームコラボレーションを実現できます。タスクやプロジェクトの作成、期限設定、コメント機能など、多機能が揃っており、個人から企業チームまで幅広いユーザーに対応しています。さらに、カスタムフィールドやタグを活用した情報分類、インテグレーションによる他のアプリとの連携など、柔軟な機能が提供されています。これらの特徴を活用して、Asanaを使いこなし、タスク管理やプロジェクト管理を効率化しましょう。今後の仕事やプロジェクトでの成功に役立てることができるでしょう。















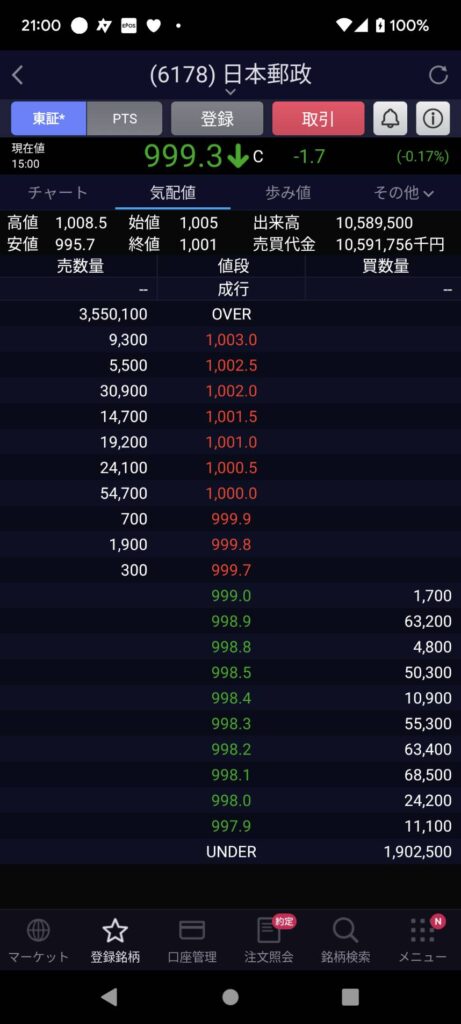



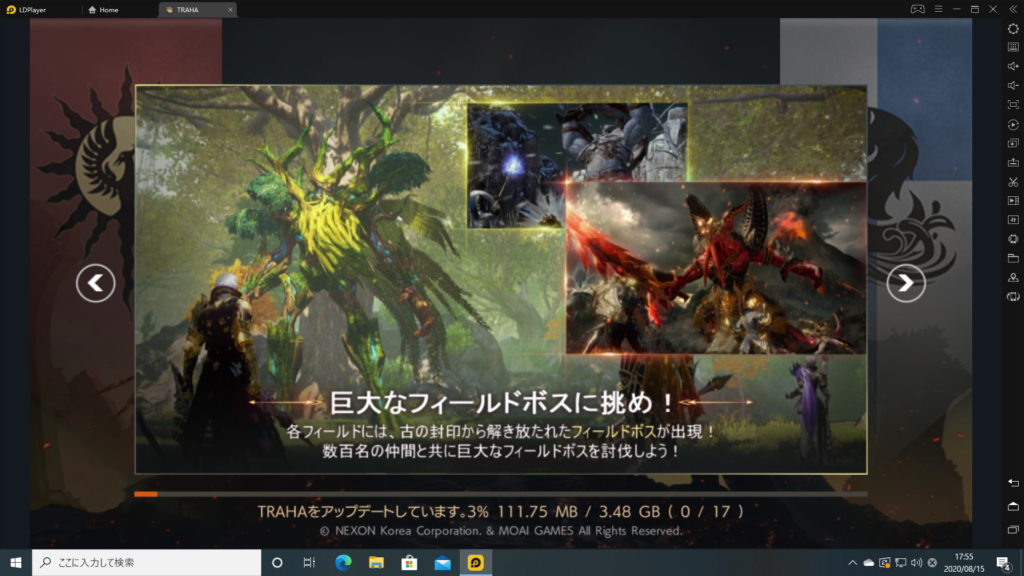



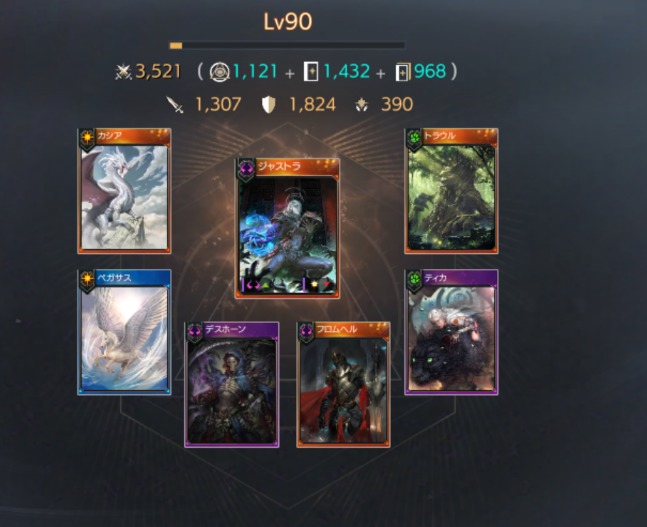





、大胆露出に初挑戦!水着・入浴シーン・ランジェリー姿も…-「夢だった」写真集発売決定.jpg)


















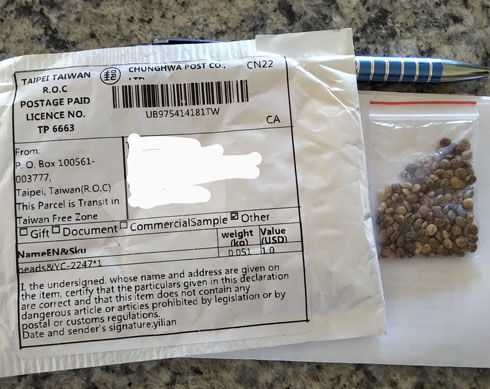


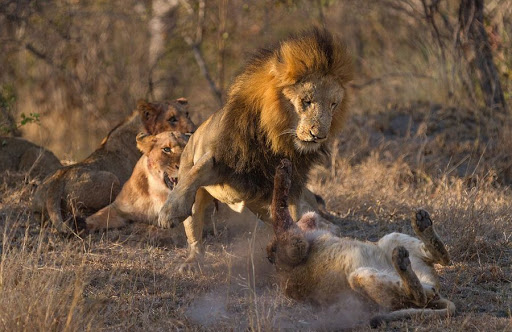




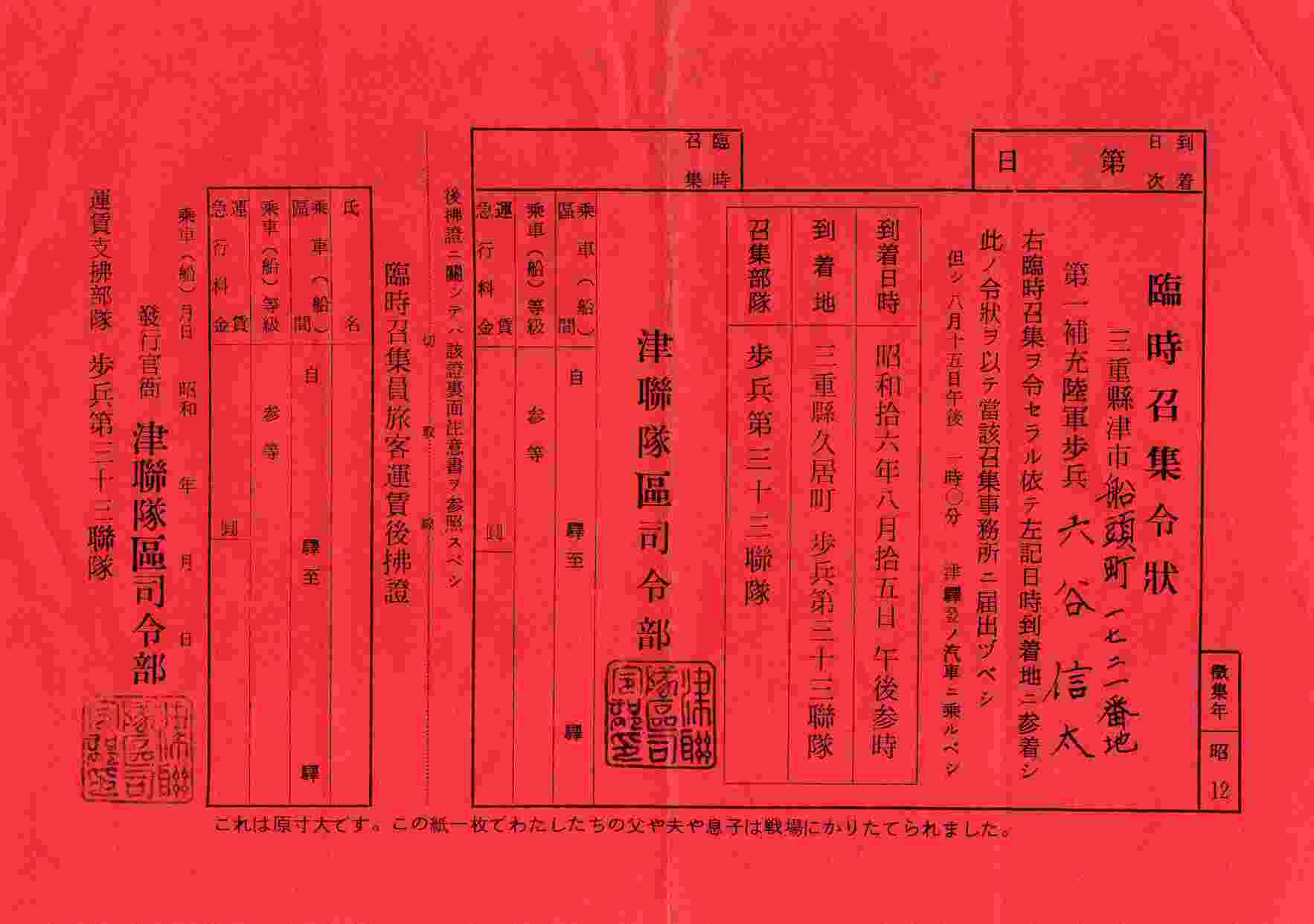







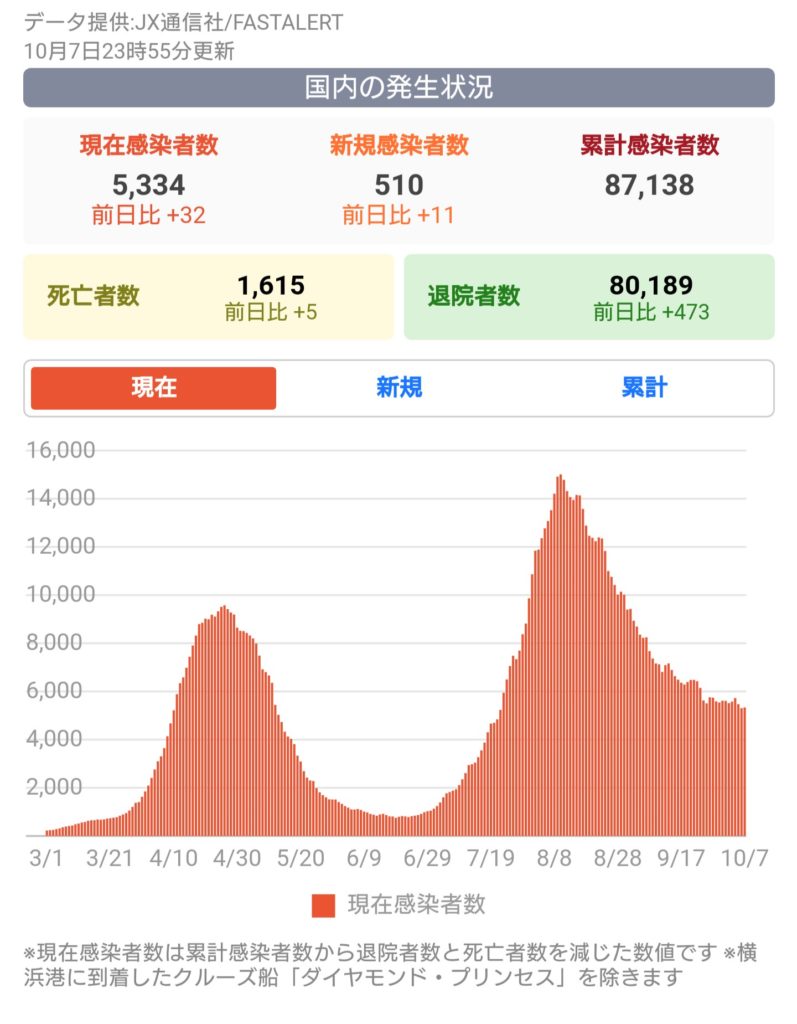










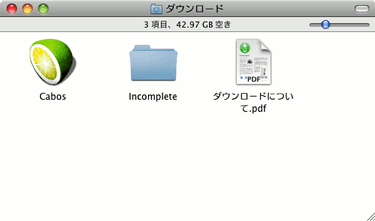


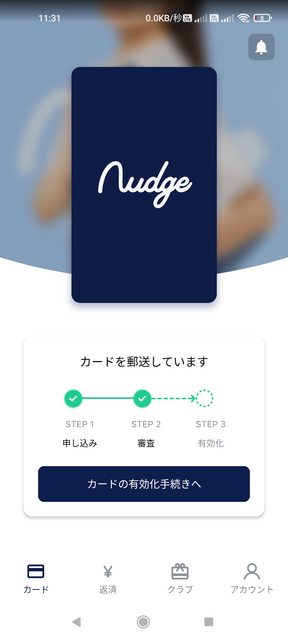











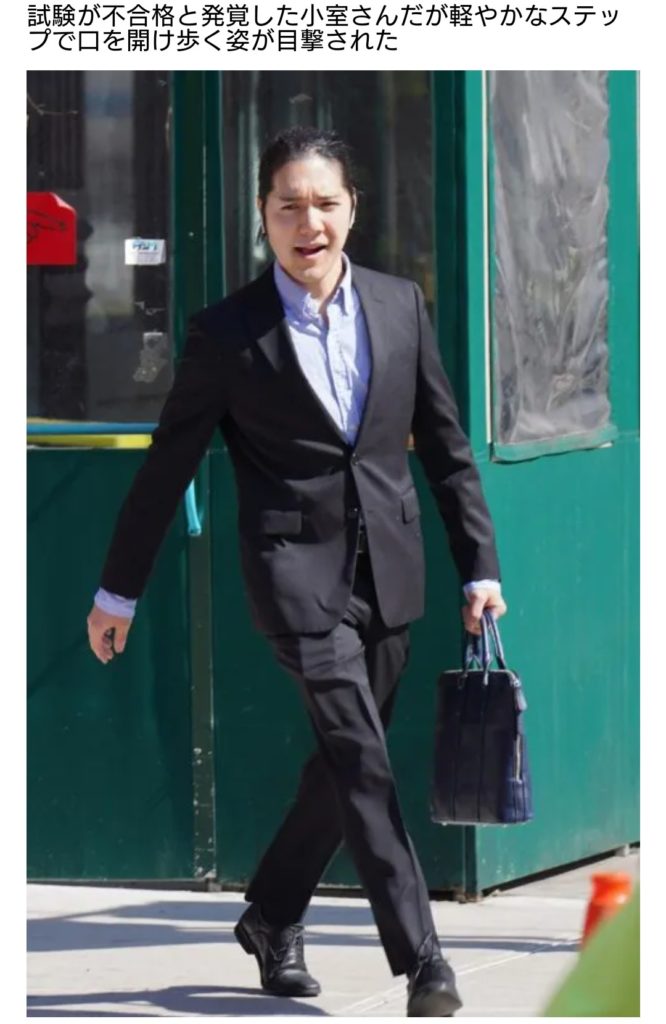





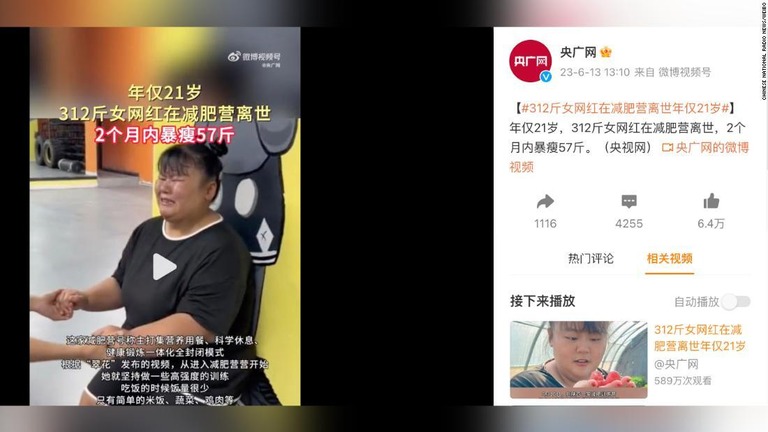
























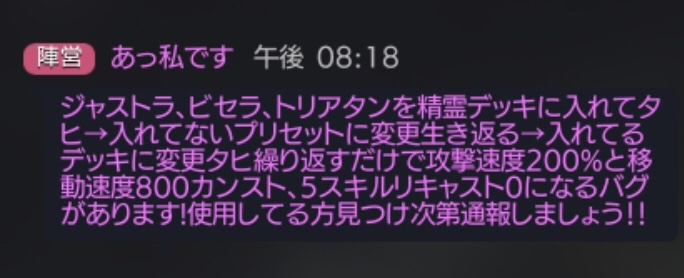









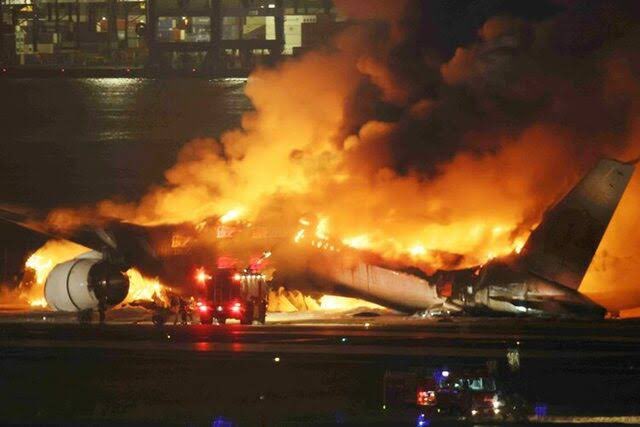










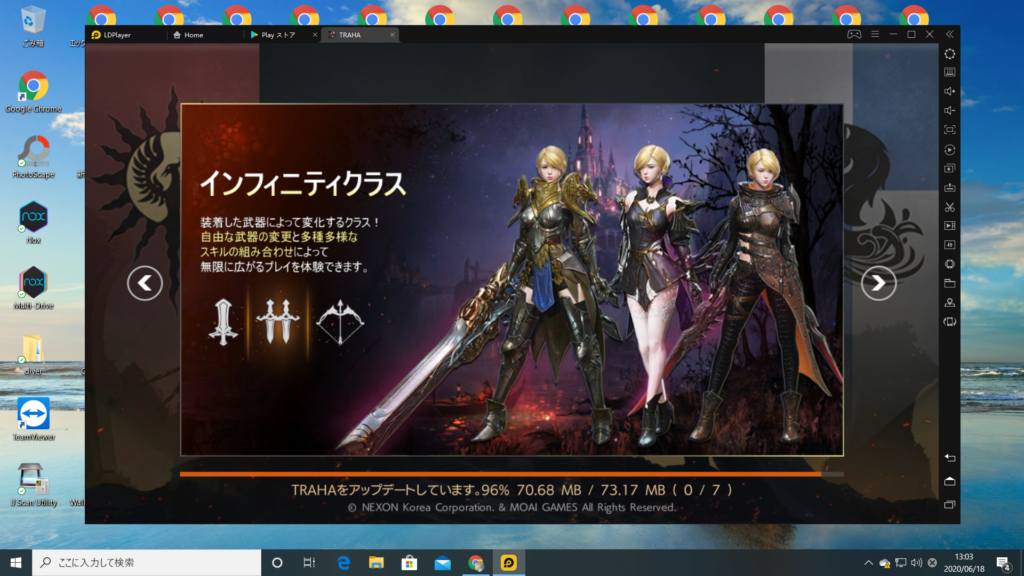










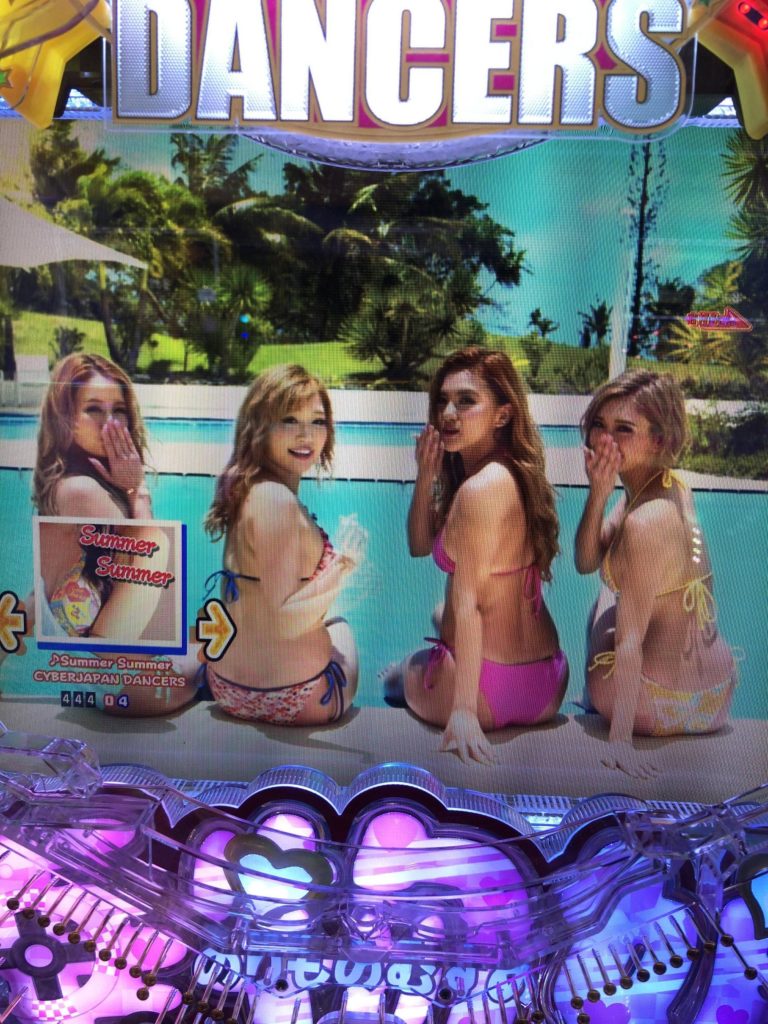















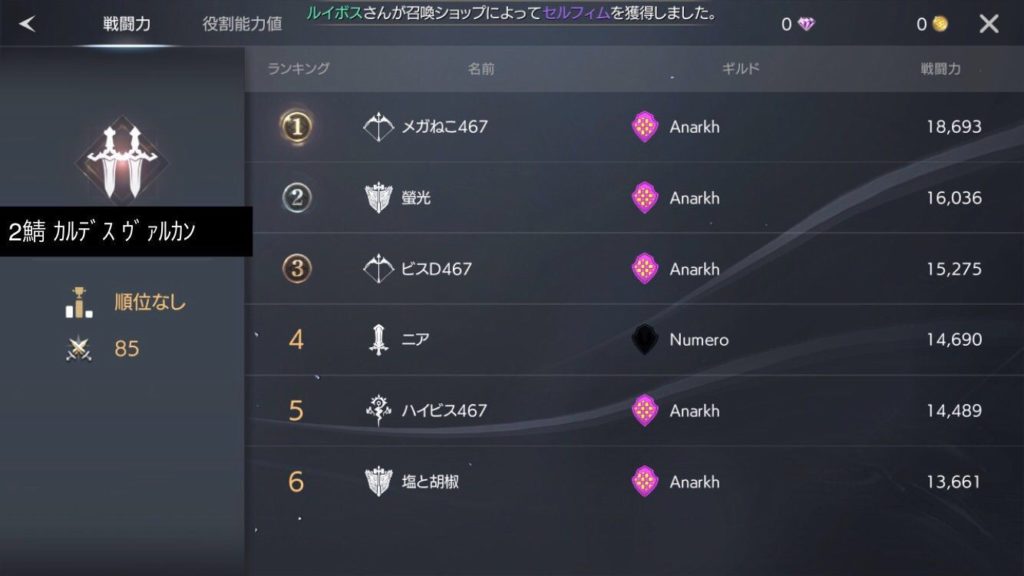





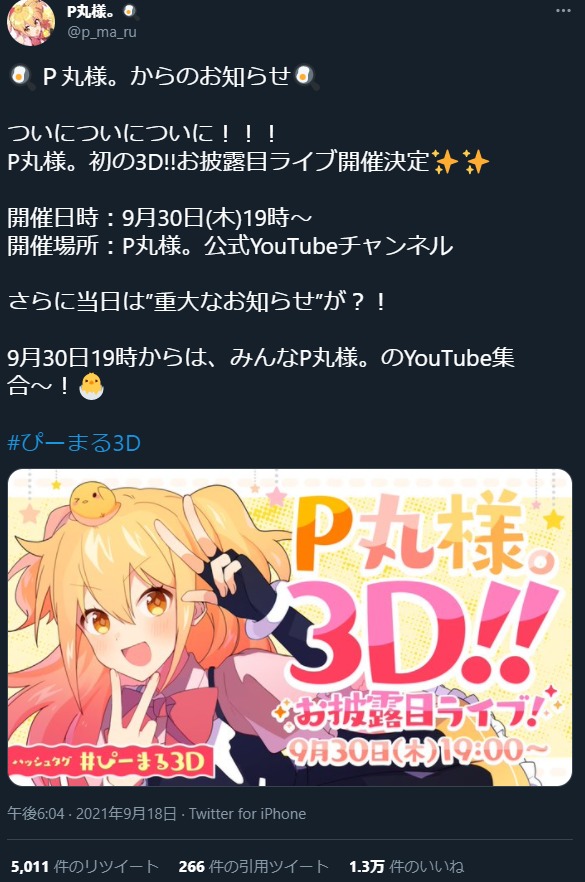



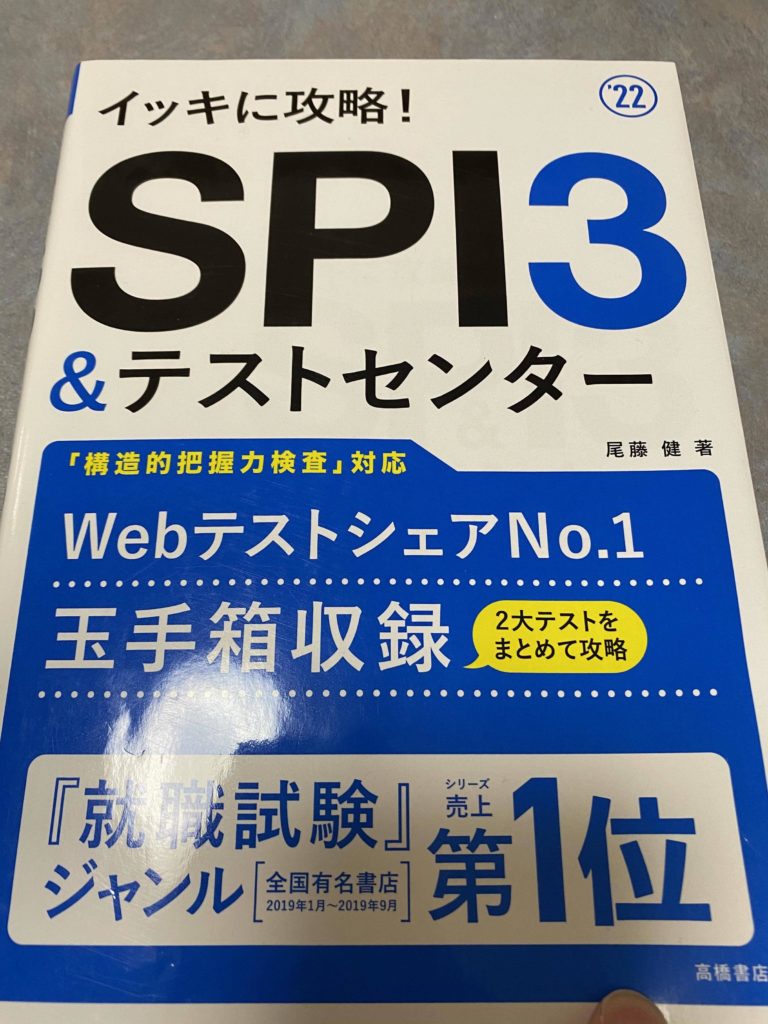
































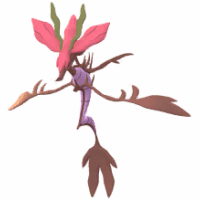












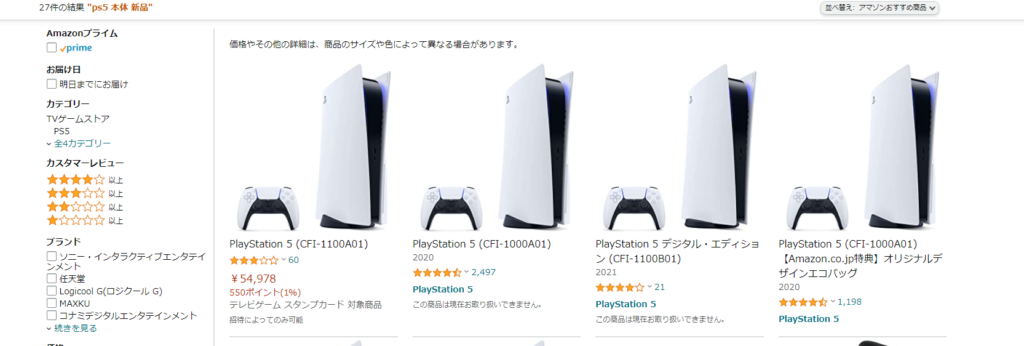

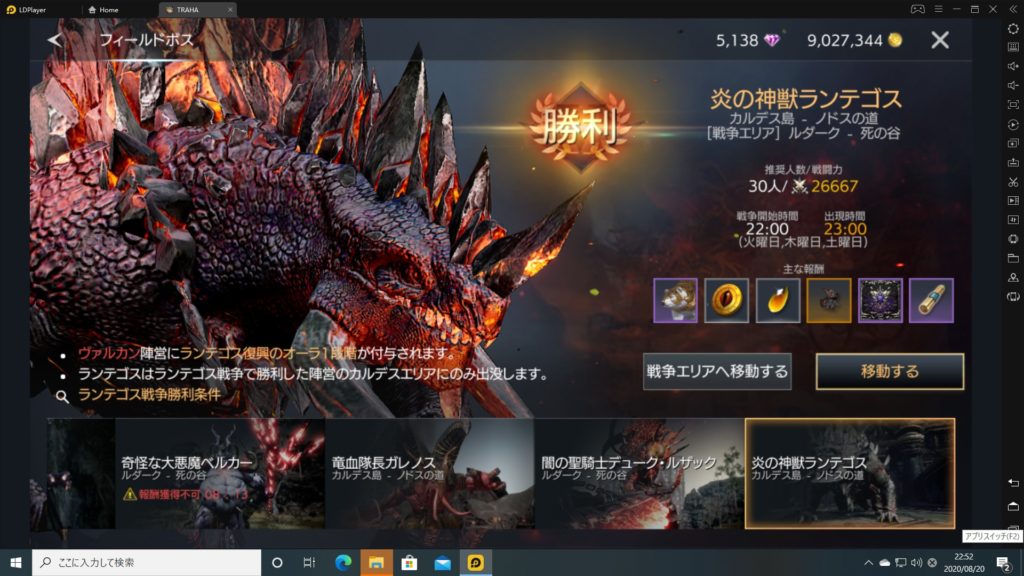



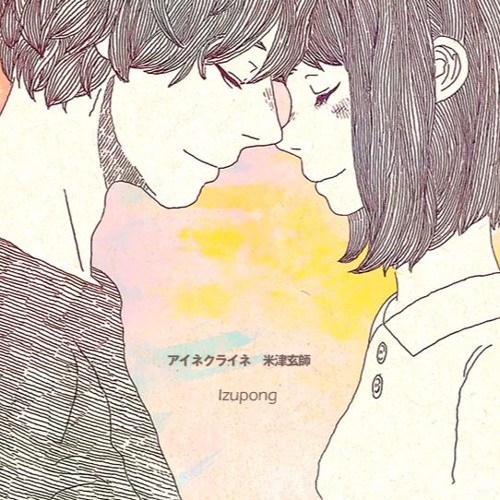






、今度はフィジーに入国するも強制送還へ 同国・副首相が声明を出す事態に発展.jpg)